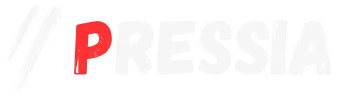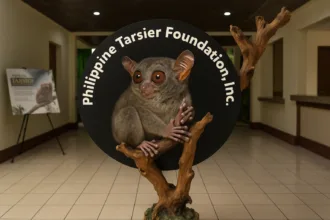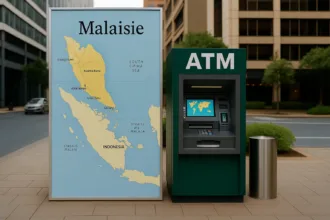Si vous utilisez les deux Microsoft Outlook et un iPhone, vous pouvez avoir deux ensembles de contacts distincts sur chaque plate-forme. C’est compliqué à maintenir, surtout si les contacts sont pratiquement les mêmes dans tous les domaines.
Au lieu d’essayer de jongler avec chaque liste séparément, le mieux est de synchroniser les deux listes, afin que toutes les modifications que vous apportez dans l’une soient propagées à l’autre.
Pour atteindre cet objectif, vous pouvez vous tourner vers différentes options.
Ce dont vous aurez besoin
- Un iPhone
- Un ordinateur Windows
1. Synchronisation des échanges
Si vous ou votre organisation utilisez Microsoft Exchange pour votre serveur de messagerie, vous pouvez synchroniser vos contacts entre Outlook et votre iPhone.
- Depuis votre téléphone, accédez à Paramètres, puis sélectionnez Contacts.
- Appuyez sur l’entrée Comptes, puis sélectionnez votre Exchange ou Microsoft 365 compte.
- Activez le commutateur pour les contacts.
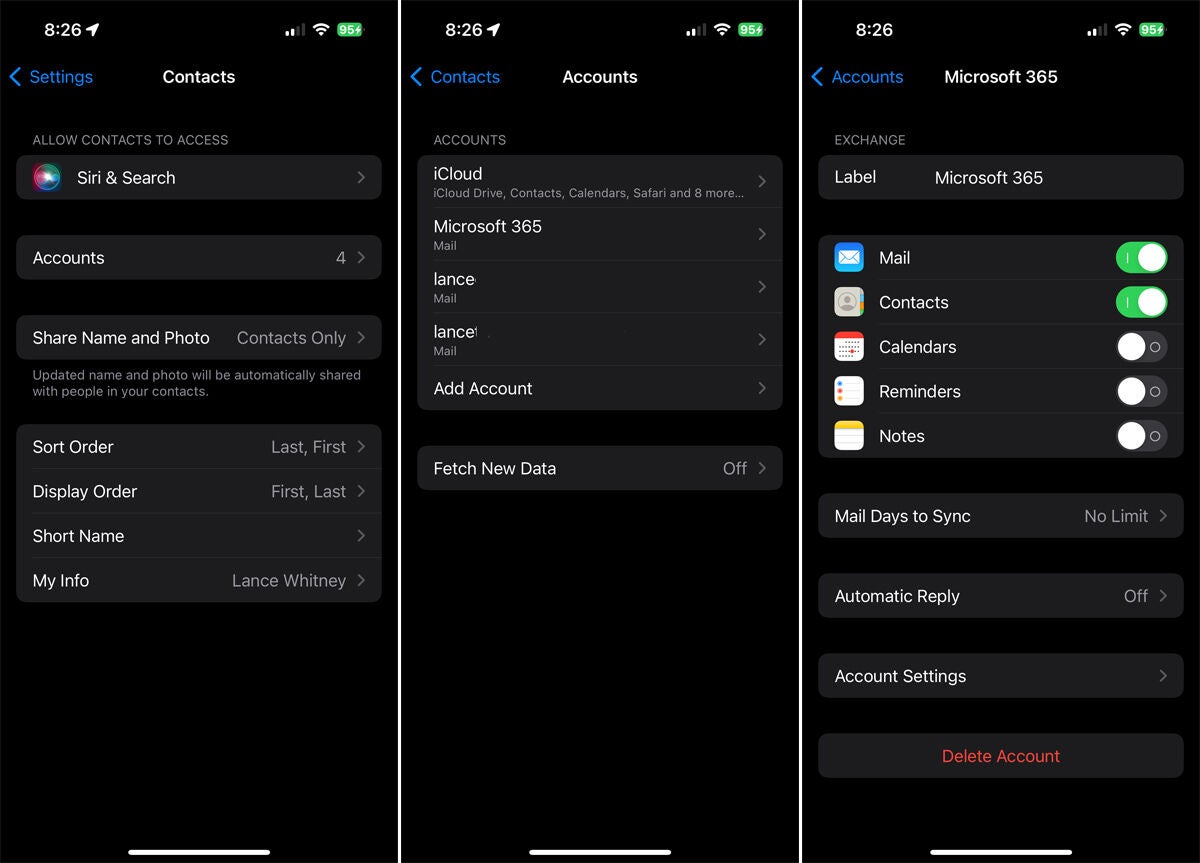
- Vérifiez vos contacts dans Outlook et sur votre iPhone pour confirmer qu’ils sont synchronisés.
2. Synchronisation iCloud pour Windows
Une deuxième option consiste à utiliser iCloud pour Windows.
- Sur votre iPhone, accédez à Paramètres et appuyez sur votre nom en haut de l’écran.
- Sur l’écran de votre identifiant Apple, appuyez sur l’entrée pour iCloud.
- Sur l’écran iCloud, appuyez sur Afficher tout, puis activez le commutateur pour les contacts.
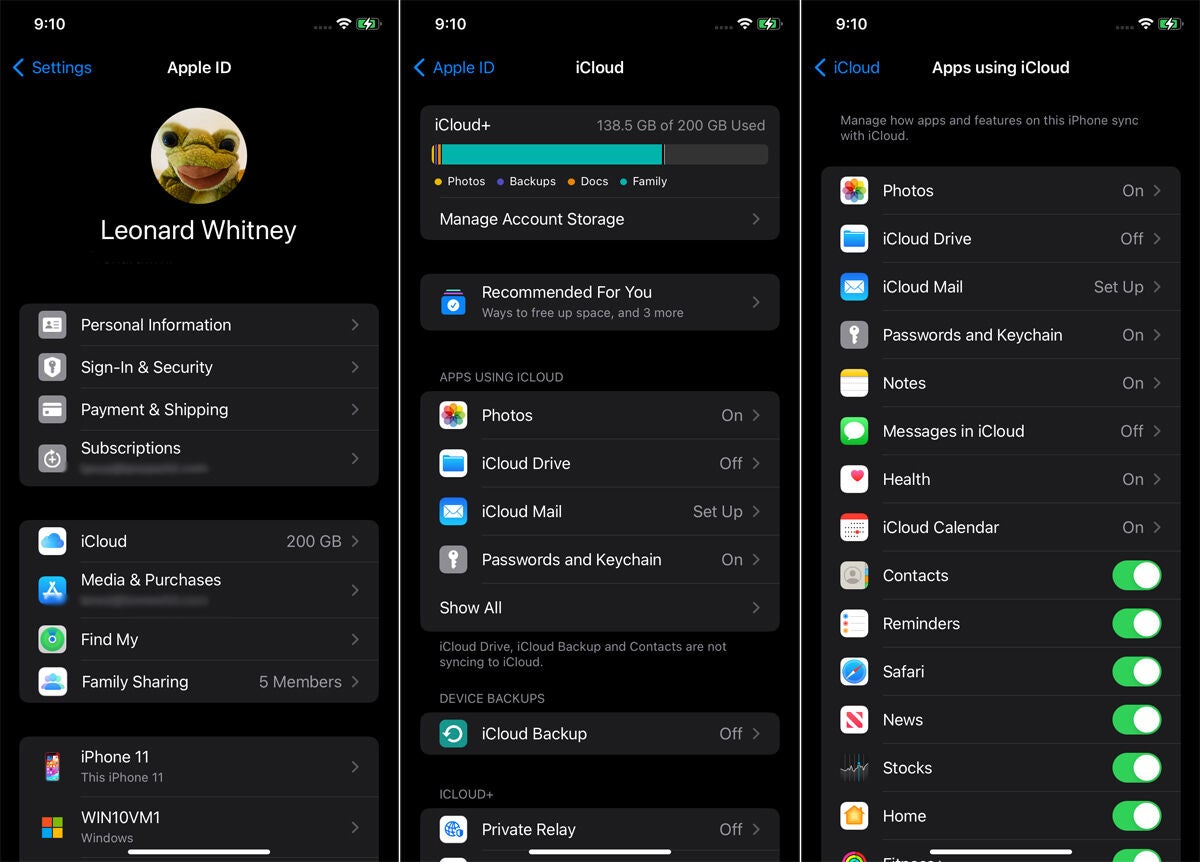
- Ensuite, vous devrez vous procurer iCloud pour Windows, que vous téléchargerez et installerez à partir de le Microsoft Store.
- Après l’installation, cliquez sur le bouton Démarrer. Sous Windows 10, cliquez sur le raccourci iCloud dans la liste des applications. Sous Windows 11, accédez à l’écran Toutes les applications, puis cliquez sur le raccourci iCloud.
- Après avoir ouvert l’application iCloud, cliquez sur le bouton Commencer, puis connectez-vous avec votre identifiant Apple et votre mot de passe.
- Parcourez chaque écran du processus de configuration. Sur le cinquième et dernier écran de configuration pour Synchroniser les calendriers et les contacts, cliquez sur le bouton Synchroniser les calendriers et les contacts.
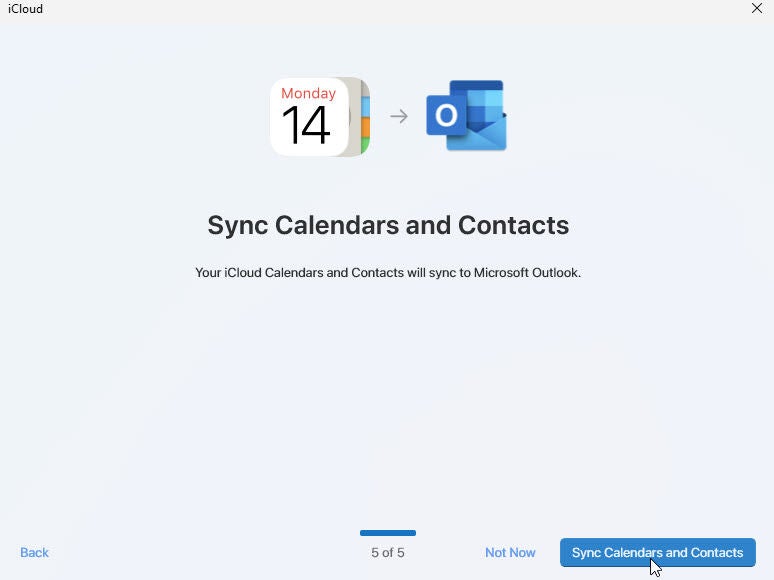
- Cliquez sur le bouton Terminer la configuration. L’écran iCloud pour Windows s’ouvre pour afficher le contenu en cours de synchronisation. Confirmez que le paramètre Calendriers et Contacts est activé. Vous pouvez maintenant fermer l’application iCloud pour Windows.
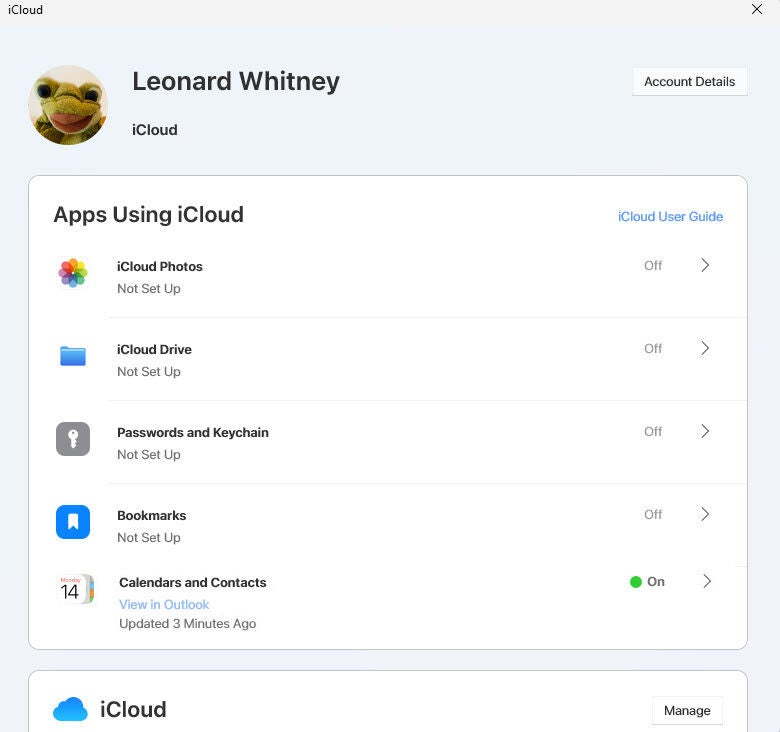
- Ouvrez Outlook et cliquez sur l’icône Contacts.
- Vous trouverez maintenant une liste de contacts pour iCloud qui restera synchronisée entre Outlook et votre iPhone.
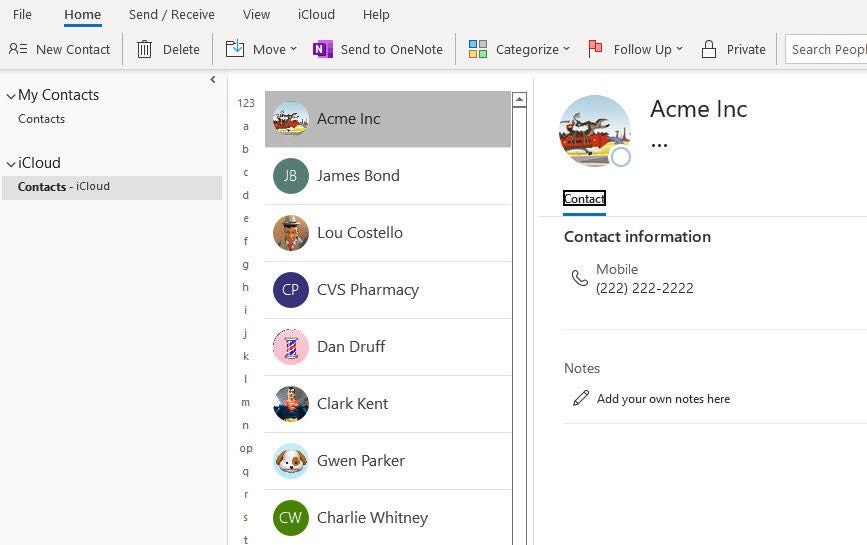
3. Synchronisation iTunes
Si vous n’utilisez pas Exchange, iTunes est une troisième option. L’inconvénient est qu’iTunes est un programme gourmand en ressources et souvent bogué, et votre organisation peut ne pas autoriser ou prendre en charge son utilisation. La synchronisation d’Outlook via iTunes est techniquement obsolète, Apple recommandant plutôt iCloud.
Mais cette technique peut fonctionner pour certaines anciennes versions d’iTunes, notamment pour un ordinateur domestique ou personnel.
VOIR : Comment utiliser plusieurs identifiants Apple sur le même Mac.
Pour télécharger et installer iTunes sur votre PC Windows, parcourez le document d’assistance d’Apple, “Téléchargez iTunes pour Windows.»
A partir de là :
- Connectez votre iPhone à votre PC.
- Ouvrez iTunes, puis cliquez sur l’icône de votre téléphone.
- Sous Paramètres, sélectionnez l’option Informations.
- Cochez la case Synchroniser les contacts avec et changez la source en Outlook.
- Si un message apparaît confirmant que vous souhaitez changer de fournisseur de synchronisation, cliquez sur le bouton Changer.
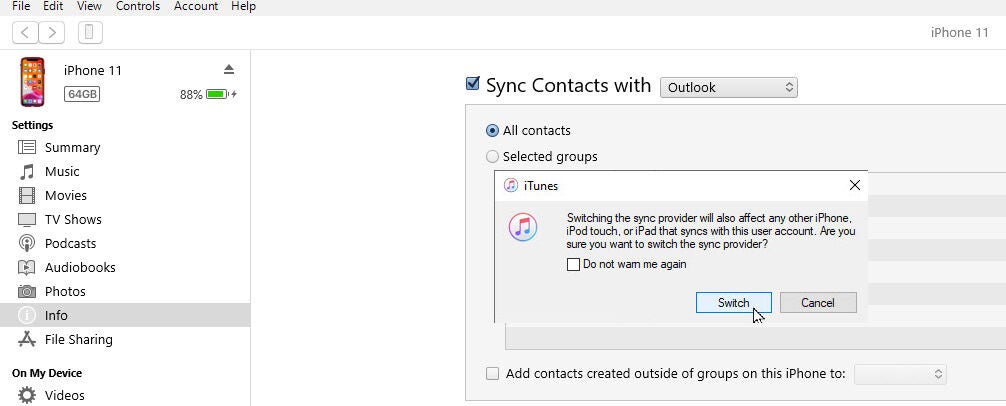
- Si vous gérez plusieurs groupes de contacts, cochez la case Groupes sélectionnés et choisissez un groupe spécifique.
- Sinon, conservez la sélection définie sur Tous les contacts.
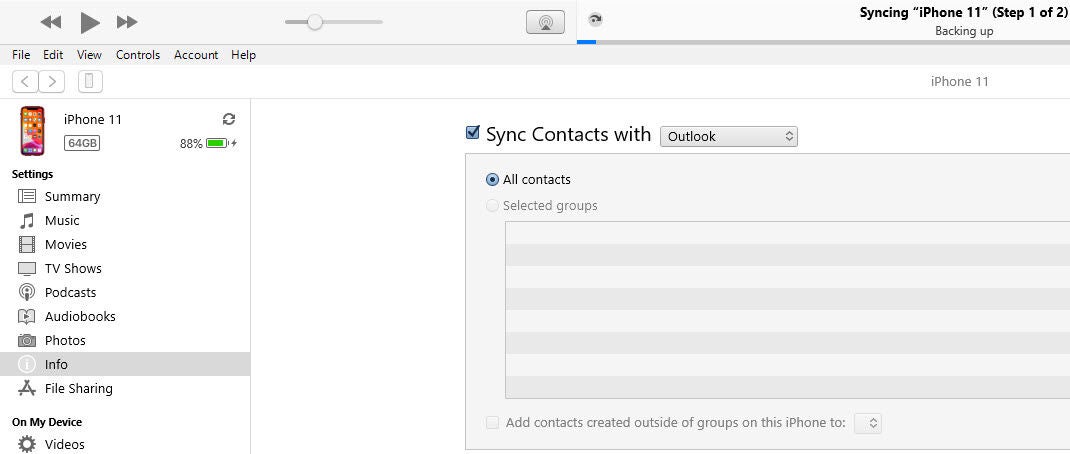
- Cliquez sur le bouton Appliquer ou Synchroniser en bas pour synchroniser vos contacts.
4. Synchronisation tierce
Si vous ne pouvez ou ne souhaitez pas utiliser l’une des méthodes ci-dessus pour synchroniser vos contacts, une autre option consiste à utiliser un programme tiers.
Un de ces produits est Sync2 Cloud de 4Teamqui coûte normalement 49,95 $ pour une seule licence de version complète. Avec cet utilitaire, vous pouvez synchroniser vos contacts entre iOS et iPadOS, Exchange, iCloud, Google et d’autres services basés sur le cloud.
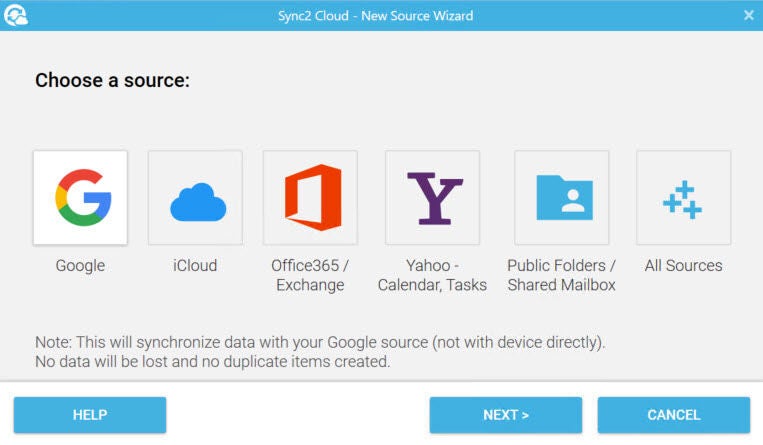
Quelle est la meilleure méthode pour synchroniser les contacts Outlook avec un iPhone ?
La meilleure méthode est celle qui répond le mieux à vos besoins. Essayez les options ci-dessus et voyez laquelle fonctionne pour votre cas d’utilisation.
En général, la synchronisation des échanges est probablement la méthode la plus simple pour la plupart des gens, car elle ne nécessite pas de télécharger de nouvelles applications ni de payer pour un service.
Dois-je utiliser iTunes pour synchroniser les contacts Outlook ?
Non. Il existe plusieurs autres méthodes que nous avons détaillées ci-dessus. En fait, l’utilisation d’iTunes n’est plus recommandée.
Que dois-je faire si mes contacts Outlook ne se synchronisent pas avec mon iPhone ?
Si vos contacts Outlook ne se synchronisent pas avec votre iPhone, Apple recommande vérifiez d’abord les pannes de service ou les problèmes de connexion réseau.
Ensuite, assurez-vous que tous les appareils concernés exécutent la dernière version de leur système d’exploitation, Apple et Windows (si vous utilisez iCloud pour Windows).
Assurez-vous que le complément iCloud Outlook est actif et que vous utilisez votre compte par défaut pour Outlook et le même compte Apple que vous utilisez sur tous les appareils.